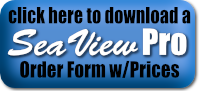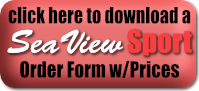Thank you for choosing SeaView! Please follow the instructions below to successfully install or Upgrade SeaView for MAC
New Users: Please fill out the appropriate order form shown on the left panel & send back to us when registering your software.
IMPORTANT!
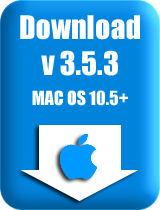 Please read/print and follow these instructions when installing SeaView v3.5.3 for MAC on your computer.
Please read/print and follow these instructions when installing SeaView v3.5.3 for MAC on your computer.
It is recommended that the previous version of SeaView for MAC be uninstalled prior to installing v3.5.3
Download SeaView v3.5.3 for MAC 
 Printer-Formatted PDF
Printer-Formatted PDF
Step 1: Installing SeaView from an installer file downloaded from our web site
To download the appropriate installer file for your OS (with a high-speed internet connection only), click on the image/link above.Then, from your menu bar, click on "Go > Downloads"
Control-Click or Right-Click (if enabled) the file "SeaView-installer.pkg". Select the Open option to start the application installer.
Step 2: Continuing the Installation Process
Continue to follow along with the setup program, accepting the defaults whenever possible.
Follow the prompts to install SeaView on your hard drive. You may need to enter your computer user name and password to continue.
Step 3: Set Administrator Permissions **Essential to run SeaView**
Control-Click or Right-Click (if enabled) on the SeaView folder in Applications, then select Get Info.
Click lock icon in bottom right to set permissions
Click + icon in bottom left, then shift-click to add administrator + user account.
Set all names to read & write privileges.
Click settings icon next to + icon.
Select apply to enclosed items.
A verification window will appear: "Are you sure?" Select "OK"
Click lock icon in bottom right to lock changes.
Step 4: Unlocking, Registering & Activating the SeaView Software
You should now be able to navigate to the SeaView folder on your MAC and find the SeaView icon (click on "Go > Applications" and locate the icon within the SeaView folder).
To add a SeaView shortcut to the dock:
Right-click (CTRL-click if you are using a single-button mouse) on "SeaViewForMac" and select "Add to Dock" from the flyout menu. If the "Add to Dock" function is not available, you can also just drag the SeaView fishing icon to the dock.
Double click the "SeaViewForMac" icon to start SeaView and follow the instructions below to unlock and register your copy of SeaView.
Open SeaView
Once the installation is finished, only the demo version of SeaView will be active until your SeaView software is "unlocked." SeaView will need to be "unlocked" in order to use the program other than in "demo mode" (i.e. to download data for your specific region).
Locate the "SeaView" icon on your desktop and double-click to open it.
A "Welcome" window will appear indicating SeaView is operating in "Demo Mode."
Click on the "Register SeaView" button
To obtain an unlock code and data access: |
|
Linda Farrar |
Mark Hess |
Once you enter the unlock code, a "SeaView Successfully Unlocked!" message window should appear. If an unlock code is not successful, the registration code provided must be rechecked for accuracy.
Your unique Username and regions will be assigned during registration/unlocking.
As a SeaView subscriber, you will have the ability to download new data from Ocean Imaging servers.